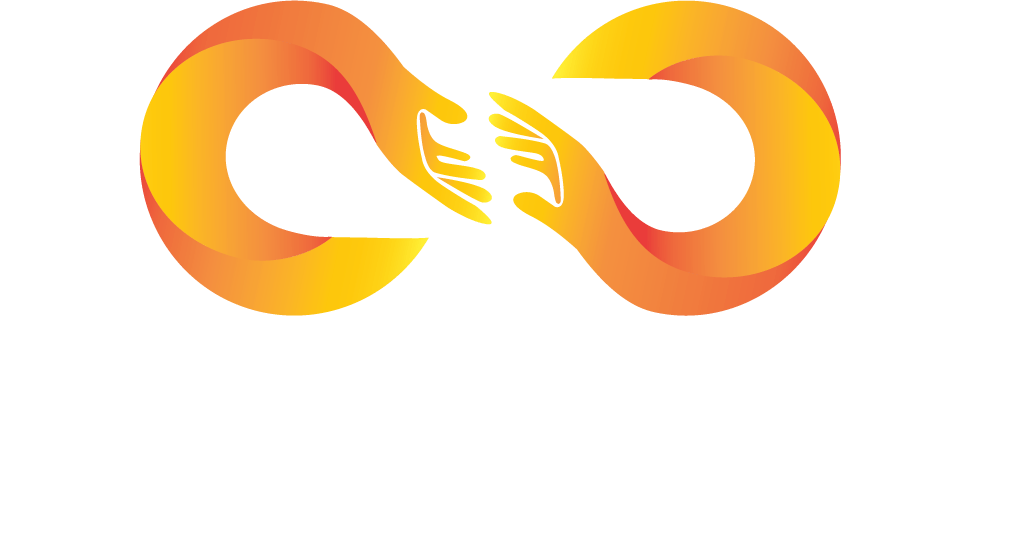Introduction:
WordPress is an incredibly versatile platform that powers millions of websites worldwide. Whether you’re a seasoned developer or a beginner, you’ve probably heard about the importance of WordPress themes in shaping the appearance of your website. But have you ever wondered about WordPress child themes and how they can enhance your website customization without compromising the integrity of the original theme? In this beginner’s guide, we’ll explore the world of WordPress child themes, why they’re essential, and how you can create and use them to take your website customization to the next level.
Understanding the Basics:
Before delving into WordPress child themes, let’s briefly review what a WordPress theme is. A theme dictates the overall look and feel of your website, including its layout, color scheme, and typography. WordPress child themes are an extension of a parent theme, allowing you to make modifications without altering the core files of the original theme.
Why Use Child Themes?
- Preserving Customizations: When you make changes directly to the files of a parent theme, these alterations are at risk of being overwritten during theme updates. Child themes act as a protective layer, ensuring that your customizations remain intact even when the parent theme is updated.
- Easy Updates: Regular updates are crucial for maintaining the security and functionality of your WordPress site. With a child theme, you can update the parent theme without worrying about losing your custom code or design changes.
Creating a WordPress Child Theme:
Now, let’s walk through the simple steps to create a WordPress child theme:
- Create a New Folder: Start by creating a new folder in your WordPress themes directory. Name it something like “yourthemename-child.”
- Create the Stylesheet: In the child theme folder, create a new file named “style.css.” This file will contain the necessary information for WordPress to recognize it as a child theme. Include a comment at the top with the theme information and import the parent theme’s stylesheet.css
/* Theme Name: Your Theme Child Template: parent-theme-folder-name */ @import url('../parent-theme-folder-name/style.css'); - Create the Functions File: In the same child theme folder, create a file named “functions.php.” This file allows you to add additional functionalities or modify existing ones in the parent theme.php
<?php // Your custom functions go here - Activate the Child Theme: Go to your WordPress dashboard, navigate to Appearance > Themes, and activate your newly created child theme.
Customizing with a Child Theme:
Now that your child theme is active, you can start customizing it without affecting the parent theme. Here are a few common customization scenarios:
- CSS Modifications: Add custom CSS to the child theme’s “style.css” file to change colors, fonts, or any other styling elements.
- Template Overrides: Copy template files from the parent theme to the child theme folder and make modifications as needed. WordPress will prioritize the files in the child theme over those in the parent theme.
Conclusion:
In conclusion, WordPress child themes are a powerful tool for customizing your website while maintaining the integrity of the original theme. They provide a secure and efficient way to make changes, ensuring your site stays up-to-date and visually appealing. By following this beginner’s guide, you can confidently create and use WordPress child themes to take control of your website’s design and functionality. Happy theming!